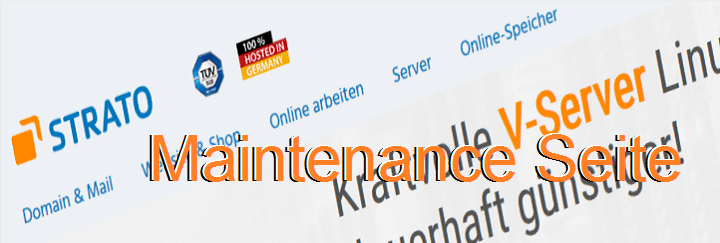Ich kann den STRATO vServern in ein Rettungssystem starten, welches leider keinen Webserver enthält.
Das Rettungssystem ist Praktisch, da ich über dieses Alternative Betriebssystem an alle Daten die auf dem Server abgelegt sind gelangen kann, auch wenn mein selbst verwaltetes Betriessystem auf dem Server nicht mehr funktioniert. Die Besucher meiner Seite erfahren leider nicht das ich meinen Server grade warte.
Um den potentiellen besuchern meiner Seite jedoch zeigen zu können das meine Seite durchaus noch vorhanden, nur grade in einem Wartungsfenster ist, ist ein solcher sehr wünschenswert.
Der einfache versuch via “apt update && apt install lighttps” führt jedoch leider zu ein paar nicht sehr aussagekräftigen Fehlermeldungen.
Es fehlen jedoch einfach nur ein paar Benutzer, genauer die Benutzer _apt, der Benutzer postfix und der Benutzer www-data.
adduser --quiet --gecos "" --no-create-home --disabled-password --disabled-login --ingroup nogroup --force-badname -uid 119 _apt adduser --quiet --gecos "" --no-create-home --disabled-password --disabled-login --ingroup postfix -uid 111 postfix adduser --quiet --gecos "" --no-create-home --disabled-password --disabled-login --ingroup www-data --uid 33 www-data
Im Anschluss kann der Webserver einfach installiert werden.:
apt update apt -y install lighttpd php-cgi lighttpd-enable-mod fastcgi
Im Anschluss bearbeite ich die Datei /etc/lighttpd/lighttpd.conf und füge am ende die folgenden 4 Zeilen an.:
url.rewrite = ( "" => "/maintenance.php" ) fastcgi.server = ( ".php" => (( "bin-path" => "/usr/bin/php-cgi", "socket" => "/tmp/php.sock" )))
Die Raute # in der Zeile ‘# “mod_rewrite”,’ muss entfernt werden, so das die erste Zeile jedwede Anfragen an die Datei maintenance.php im Ordner /var/www/html/ umleiten kann.
Die verbleibenden drei Zeilen ermöglichen es dem Webserver PHP-Scripte auszuführen.
Die Datei /var/www/html/maintenance.php gibt in meinem Beispiel den HTTP StatusCode 503 (Vorübergehend nicht verfügbar; Server überlastet, ausgefallen oder in Wartung) und einen kurzen Wartungstext aus.:
<?php
if ( $_SERVER['SERVER_PROTOCOL'] === 'HTTP/1.1' )
{ $p = 'HTTP/1.1'; }else{ $p = 'HTTP/1.0'; }
header( $p.' 503 Service Unavailable', true, 503 );
header( 'Retry-After: 3600' );
?><!doctype html>
<title>Site Maintenance</title>
<style>
body { text-align: center; padding: 150px; }
h1 { font-size: 50px; }
body { font: 20px Helvetica, sans-serif; color: #333; }
article { display: block; text-align: left; width: 650px; margin: 0 auto; }
a { color: #dc8100; text-decoration: none; }
a:hover { color: #333; text-decoration: none; }
</style>
<article>
<h1>We’ll be back soon!</h1>
<div>
<p>Sorry for the inconvenience but we’re performing some maintenance at the moment.</p>
<p>we’ll be back online shortly!</p>
<p>— The Team</p>
</div>
</article>
Zu guter letzt muss der Webserver nur noch neu gestartet werden, und es wird die Wartungsseite angfezeigt.
service lighttpd restart