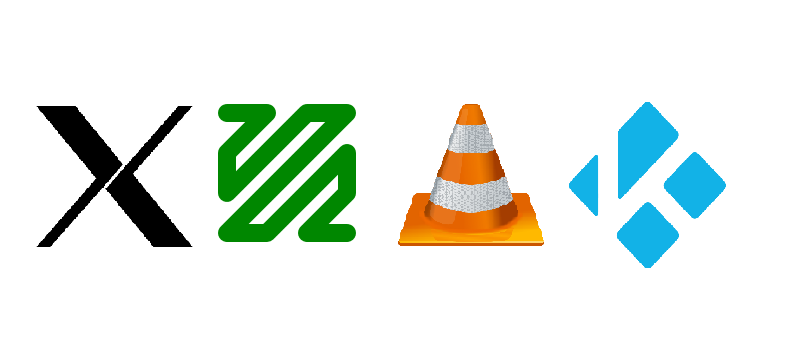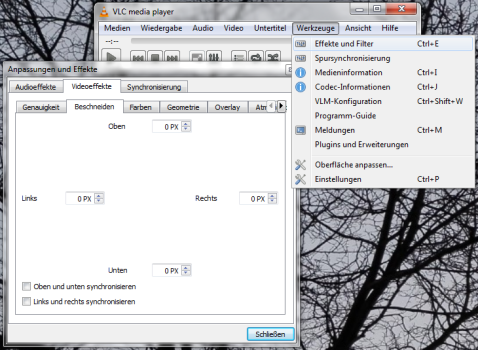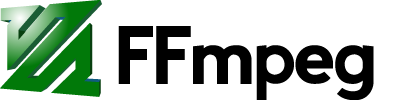Abhängigkeiten Installieren
Entfernen der alten Installationen von x264, libx264-dev und ffmpeg.
sudo apt-get remove ffmpeg x264 libx264-dev
Alle für die übersetzung von x264 und FFmpeg notwendigen Pakete holen.
sudo apt-get update
sudo apt-get install build-essential checkinstall git libfaac-dev \
libjack-jackd2-dev libmp3lame-dev libopencore-amrnb-dev \
libopencore-amrwb-dev libsdl1.2-dev libtheora-dev libva-dev \
libvdpau-dev libvorbis-dev libx11-dev \
libxfixes-dev texi2html yasm zlib1g-dev
Der aktuelle Benutzer muss noch in die Gruppe „src“ so das er in /usr/src schreiben darf:
sudo usermod -aG src $(whoami)
YASM holen und Compilieren!
cd /usr/src
git clone https://github.com/yasm/yasm.git
cd yasm
./autogen.sh
./configure --disable-nls --prefix=/usr
make
sudo checkinstall --pkgname=yasm --pkgversion="$(cat YASM-VERSION-FILE)" \
--backup=no --deldoc=yes --fstrans=no --default
x264 Installieren
Die aktuellen Sourcecodes für x264 holen und übersetzen.
cd /usr/src
git clone git://git.videolan.org/x264
cd x264
./configure --enable-static
make
sudo checkinstall --pkgname=x264 --pkgversion="3:$(./version.sh | \
awk -F'[" ]' '/POINT/{print $4"+git"$5}')" --backup=no --deldoc=yes \
--fstrans=no --default
Install libvpx
VP8/WEBM holen und compilieren
sudo apt-get remove libvpx-dev
cd
git clone http://git.chromium.org/chromium/deps/libvpx.git
cd libvpx
./configure
make
sudo checkinstall --pkgname=libvpx --pkgversion="1:$(date +%Y%m%d%H%M)-git" \
--backup=no --deldoc=yes --fstrans=no --default
Installation von FFmpeg
Holen der aktuellsten Version, Compilieren, und Installation von FFMPEG.
cd /usr/src
git clone --depth 1 git://source.ffmpeg.org/ffmpeg
cd ffmpeg
./configure --enable-gpl --enable-libfaac --enable-libmp3lame \
--enable-libopencore-amrnb --enable-libopencore-amrwb --enable-libtheora \
--enable-libvorbis \ --enable-libx264 --enable-nonfree --enable-postproc \
--enable-version3 --enable-x11grab --enable-libvpx
make
sudo checkinstall --pkgname=ffmpeg --pkgversion="5:$(date +%Y%m%d%H%M)-git" \
--backup=no --deldoc=yes --fstrans=no --default
hash x264 ffmpeg ffplay ffprobe
lavf Support zu x264 Hinzufügen.
Der lavf-Support erlaubt x264 alle Input-Dateien anzunehmen die von FFmpeg unterstützt werden. Dies ist sehr praktisch wenn x264 direkt verwendet werden soll.
cd /usr/src/x264
make distclean
./configure --enable-static
make
sudo checkinstall --pkgname=x264 --pkgversion="3:$(./version.sh | \
awk -F'[" ]' '/POINT/{print $4"+git"$5}')" --backup=no --deldoc=yes \
--fstrans=no --default
Hiermit ist die Installation abgeschlossen.
Du solltest die Source-Verzeichnisse von x264, libvpx, und ffmpeg behalten um Sie später einfach aktualisieren zu können. Siehe auch Aktualisieren von FFmpeg und x264 für weitere Informationen.
Um die Änderungen dieser Anleitung rückgängig zu machen und FFmpeg, x264, yasm und alle anderen Pakete aus dieser Anleitung wieder zu entfernen nutze folgendes Kommando:
sudo apt-get autoremove x264 ffmpeg qt-faststart build-essential git checkinstall \
yasm texi2html libfaac-dev libjack-jackd2-dev libmp3lame-dev libsdl1.2-dev \
libtheora-dev libva-dev libvdpau-dev libvorbis-dev libvpx libx11-dev \
libxfixes-dev zlib1g-dev