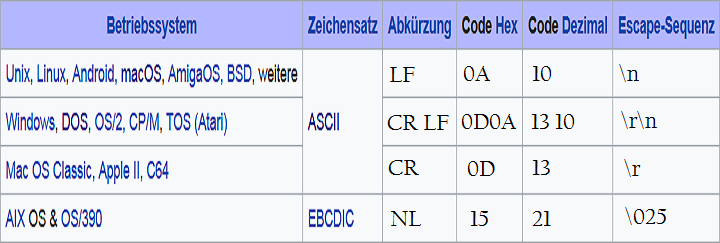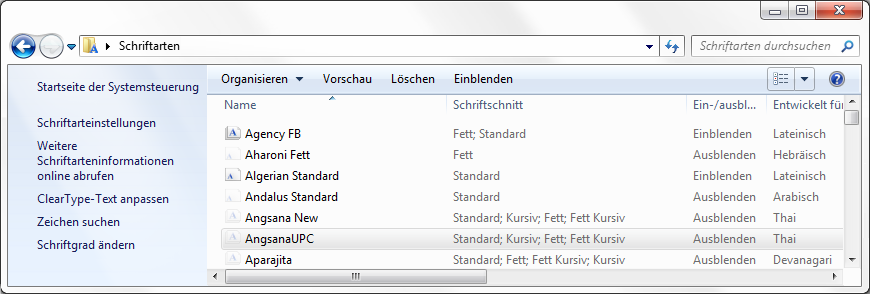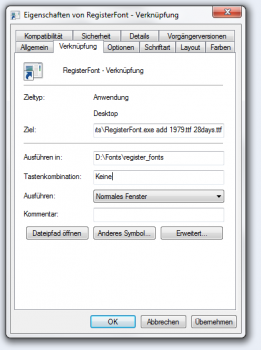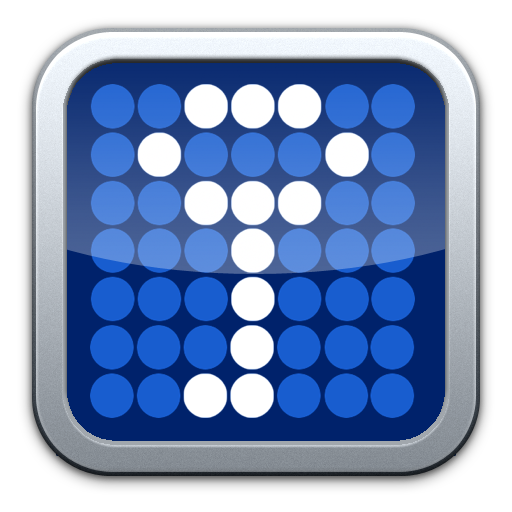Du kannst unter Windows nslookup verwenden um DNS-Einträge abzufragen.
Um nslookup zu starten öffnest Du zuerst den Ausführen Dialog. Drücke gleichzeitig die Tasten [⊞ Win] + [R]. Es erscheint ein Eingabefeld „Öffnen“. Gib den Programmnamen ‚nslookup‚, ’nslookup.exe‘ oder ‚C:\Windows\System32\ nslookup.exe‘ ein. Schließe die Eingabe mit dem drücken der Taste [enter] oder dem Klick auf den Knopf [OK] ab.
Es erscheint der nslookup-Dialog mit folgenden Ausgabe:
Standardserver: google-public-dns-a.google.com
Address: 8.8.8.8
> _Du hast direkt die Möglichkeit mit der Eingabe einer Domain, in der beim nslookup Aufruf erschienenen Shell, die A- und die AAAA-Records der eingegebenen Domain abzufragen.:
> loteks.de
Standardserver: google-public-dns-a.google.com
Address: 8.8.8.8
Nicht autorisierende Antwort:
Name: loteks.de
Address: 178.254.44.129
> google.de
Standardserver: google-public-dns-a.google.com
Address: 8.8.8.8
Nicht autorisierende Antwort:
Name: google.de
Addresses: 2a00:1450:400e:80b::2003
172.217.17.67Du kannst mit der Eingabe einer IP-Adresse in dieser nslookup-Shell auch den PTR Record zu der eingegebenen IP-Adresse anzeigen lassen.:
> 178.254.44.129
Server: google-public-dns-a.google.com
Address: 8.8.8.8
Name: s01.angststalt.de
Address: 178.254.44.129Mit Eingabe von „server IP-ADRESSE“ kann in den folgenden Anfragen auch ein anderer Nameserver angefragt werden. Beispielsweise kann mit der Eingabe von „server 85.214.20.141“ der Nameserver des digitalcourage e.V. verwendet werden.
Alternativ kann bei der Anfrage des A-Records für die Domain auch der Nameserver als zweite Option übergeben werden „Domain Nameserver„.
Um andere DNS-Einträge als den A- bzw. AAAA-Record zu erfragen kann vor der Frage am nslookup mittels „set querytype=“ oder kürzer „set q=“ der zu liefernde Record übergeben werden:
Die interessanten Optionen für q= habe ich in der folgenden Tabelle hinterlegt:
| A, ANY | fragt den A und AAAA Record ab (default option) |
| TXT | TXT-Record abfragen (z.B. SPF und Domainkey) |
| SOA | Specifies the start-of-authority for a DNS zone. |
| PTR | Specifies a computer name if the query is an IP address |
| MX | Specifies the mail exchanger |
| NS | Specifies a DNS name server for the named zone |
| CNAME | Specifies a canonical name for an alias. |
Bei einer entsprechenden Abfrage des MX-Records ergibt sich die folgende Ausgabe im nslookup Dialog.:
> set q=mx
> loteks.de
Server: [8.8.8.8]
Address: 8.8.8.8
Nicht autorisierende Antwort:
loteks.de MX preference = 100, mail exchanger = s01.angststalt.deSollte bei einer Abfrage verboten werden sollen das der nameserver andere Nameserver befragt kann mittels „set norecurse“ die Anfrage auf den aktuell angegebenen Nameserver begrenzt werden. Diese Limitierung kann mittels „set recurse“ wieder aufgehoben werden.