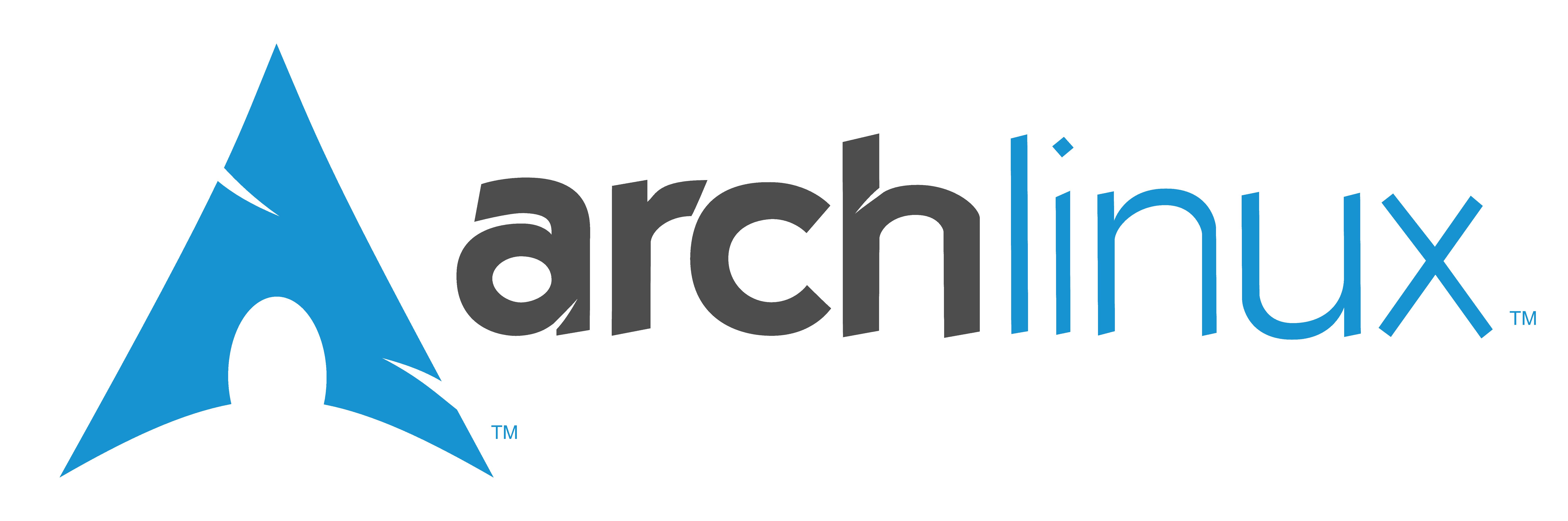Ich suchte für meinen MAME-Retro-Arcasde Automaten nach einer Möglichkeit ein Bootlogo anzuzeigen, so das ersichtlich ist das der Automat noch startet. (und nicht etwa hängen geblieben ist)
Leider dauert das laden des Linux-Systems und des MAME mehrere Minuten auf dem Raspberry Pi, so das ein stehendes Bild wie ein abgestürztes System erscheinen. Die Linux Boot-Meldungen hingegen passen nicht zu einem Spielautomaten.
Ich persönlich verwende für meinen Spielautomaten ein statisches Bild, das MAME-Logo, vor welches ich einen loading spinner! gelegt habe.
Sehr schön für einen Spielautomaten sind auch animierte Charaktere aus klassischen Spielen, wie die Eule aus Apydia. Suche bei der Suchmaschine deine Wahl nach „animated gif sprites“ um einige zu finden.![]()
Die Bootmeldungen können über die drei Einträge „consoleblank=0 loglevel=1 quiet“ in der Datei cmdline.txt im Verzeichnis /boot abgeschaltet werden.
Ebenfalls in der Datei cmdline.txt kann das Bootlogo, die Himbeeren die oben links erscheinen, mittels „logo.nologo“ abgeschaltet werden.
Mit dem Eintrag disable_splash=1 in der Datei config.txt im Ordner /boot schaltet Ihr auch noch das Regenbogen-Startbild des Raspberry Pi ab.
Splashscreen Werkzeuge wie Fbi, Plymouth oder FMI unterstützen leider keine Animationen. Das Werkzeug bannerd von Alexander Lukichev füllt genau diese Lücke und bietet die Möglichkeit eine Serie von BMP-Bildern als Animation wiederzugeben. (Die Letzte Aktualisierung des von bannerd ist leider aus dem September 2012)
Im Raspbian Repository ist bannerd aktuell leider nicht vorhanden, kann jedoch einfach aus den Quellen übersetzt werden.
Hierzu holen wir den Quellcode aus dem GIT-Repository und übersetzen es im Anschluss mittels make.:
git clone https://github.com/alukichev/bannerd.git cd bannerd make
Im Anschluss muss die entstandene Datei bannerd in den Ordner /usr/local/bin/ oder /bin kopiert werden, ausführbar gemacht werden sowie der Eigentümer und die Gruppe auf root geändert werden.
sudo cp bannerd /usr/local/bin/ sudo chown root:root /usr/local/bin/bannerd sudo chmod 755 /usr/local/bin/bannerd
Als Bootanimation ist bei bannerd ausschließlich eine Sequenz von BMP Bildern möglich. Wenn die Boot-Animation bereits als Videodatei oder als animiertes Gif vorliegt kann diese mittels ffmpeg in eine Bildsequenz umgewandelt werden.
ffmpeg -i original_animation.gif %04d.bmp
Da mein Beispiel GIF eine Transparenz hat und ffmpeg leider automatisch weiß als Hintergrundfarbe bei der Umwandlung in Dateiformate ohne Apha Kanal.
Wenn Du eine andere Hintergrundfarbe als weiß benötigst können solche animierte GIFs leider nicht direkt umgewandelt werden.
Mit dem Umweg über PNG Bilder mit Alpha Transparenz können den BMPs auch andere Hintergundfarben gegeben werden.:
ffmpeg -i original_animation.gif %04d.png mogrify -background black -flatten -format bmp *.png
Wenn das animierte GIF als kleine Animation in der unteren rechten Ecke des Bootbildes angezeigt werden soll können die Animationphasen mit folgenden Befehlen mit einem Hintergrundbild zusammengefügt werden. (Das Hintergrundbild wird im folgenden Beispiel mittels Imagemagic als leeres schwarzes Bild erzeugt.)
convert -size 800x480 xc:black hintergrund.jpg
wget https://loteks.de/wp-content/uploads/2017/10/agonyamiga.gif
ffmpeg -i agonyamiga.gif %04d.png
for f in *.png ; do composite -gravity southeast -geometry +25+25 "$f" hintergrund.jpg "${f%.png}.bmp" ; done
sudo mkdir /etc/bootanimation
sudo mv *.bmp /etc/bootanimation/
sudo chown root:root /etc/bootanimation -R
Nach dem wir jetzt den Dienst bannerd haben und die anzuzeigende Animation abgelegt haben brauchen wir noch einen systemd Service der im Bootvorgang bannerd startet.
der Service kann in Form der folgenden Datei /etc/systemd/system/bootlogo.service erzeugt werden:
[Unit] Description=bootlogo DefaultDependencies=no After=local-fs.target [Service] ExecStart=/bin/sh -c '/usr/local/bin/bannerd -vD /etc/bootanimation/*.bmp' StandardInput=tty StandardOutput=tty [Install] WantedBy=sysinit.target
Jetzt muss der nrur Dienst noch aktualisiert werden.: sudo systemctl enable bootlogo
Das Bootlogo kann mit dem Befehl systemctl start bootlogo oder mit einem neustart des Computers getestet werden.