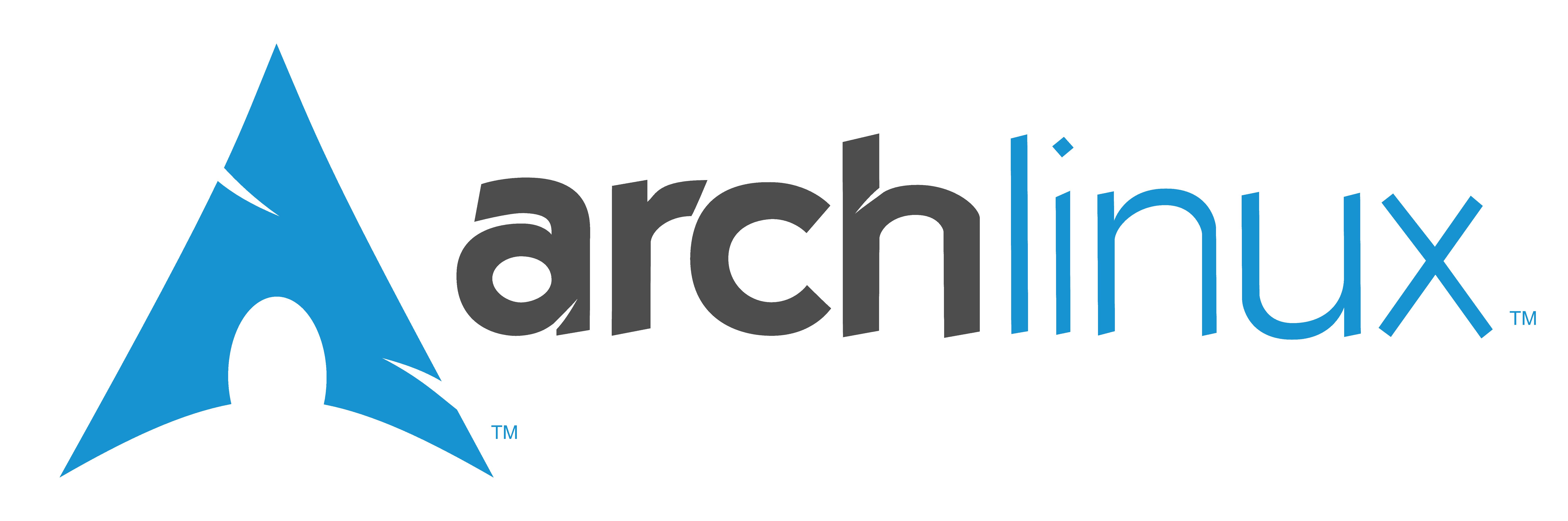Vorbereiten der SD-Karte. Ersetze sdX in den folgenden Schritten durch den entsprechenden Namen des Gerätes unter dem deine SD-Karte in Linux erschienen ist. (leicht über dmesg|tail direkt nach Anschluss der SD-Karte zu finden)
- Starte fdisk um die SD-Karte zu partitionieren:
sudo –s # um alle folgenden Schritte als Benutzer root auszuführen
fdisk /dev/sdX - In der fdisk Eingabe lösche die alten Partitionen und erstelle die neuen:
- Der Befehl o löscht alle Partitionen auf der Karte.
- p zeigt alle vorhandenen Partitionen an. Es sollte keine mehr existieren
- Wähle n, für neue Partition, dan p für primäre Partition, im Anschluss 1 für die erste Partition, danach ENTER um den ersten Sektor zu bestätigen und +100M für den letzten Sektor.
- Im Anschluss t, danach c um den Typ der Partition auf „W95 FAT32 (LBA)“ zu setzen.
- Drücke n, dan p im Anschluss 2 für die zweite Partition dann ENTER zwei mal um sowohl den ersten als auch den letzten Sektor zu bestätigen.
- Schreibe die Partitionstabelle und verlasse das Programm mit w.
- Erstellen des ext4 Dateisystems:
mkfs.ext4 /dev/sdX2
mkdir /mnt/root
mount /dev/sdX2 /mnt/root - FAT-Dateisystem erstellen und mounten:
mkfs.vfat /dev/sdX1
mkdir /mnt/root/boot
mount /dev/sdX1 /mnt/root/boot - Lade die ArchLinux Distribution auf das root Dateisystem:
wget http://archlinuxarm.org/os/ArchLinuxARM-rpi-2-latest.tar.gz
tar -xpf ArchLinuxARM-rpi-2-latest.tar.gz -C /mnt/root
sync - Die beiden Partitionen unmounten:
umount /mnt/root/boot /mnt/root
Jetzt ist die SD-Karte bereit für den Raspberry Pi. Nach dem Anschluss von Netzwerk und 5V-Stromversorgung startet er ArchLinux.
Eine Verbindung ist über angeschlossenen Monitor und Tastatur, SSH und Serielle Konsole möglich.
Der Benutzername des default Benutzers ist „alarm“ sein Passwort lautet „alarm“.
Das root-Password lautet „root“.